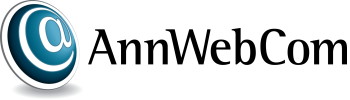Below are detailed instructions for setting up mail on an iPad/iPhone (these may vary a little depending on iOS updates):
Press the “Settings” icon.
Select “Mail, Contact Calendars”.
Under “Accounts“, press ‘Add Account‘.
Press “Other”
Enter the following:
Name: YOUR NAME
Address: FULL EMAIL ADDRESS
Password: PASSWORD
Description: YOUR DOMAIN NAME
Press “Next”
Press “IMAP”
Check the setting in the first panel and then add / verify these settings in BOTH the next two panels (the Incoming and Outgoing Mail Servers):
Host Name: annwebcom.co.uk
User Name: FULL EMAIL ADDRESS
Password: PASSWORD
Press “Save”
The go back into the email settings for the account…
Press the > in the “Outgoing Mail Server” panel
Then press > again against “annwebcom.co.uk”
Set the “Use SSL” button to “ON” if it isn’t already
Make sure “Authentication” is set to “Password”
Set the Server Port to “465”
Press “Done”
Again you will get an error message, just click “continue” (be patient it can take quite some time for this to complete).
Then press “Done” and then the “< YOUR DOMAIN NAME” button at the top to go back a page.
Then press “Done” again.
That’s it!
NOTE: both incoming and outgoing servers should have SSL “on”. Incoming port number for IMAP is 993.
IMAP – iPhones
- Press the Home button on your iPhone and choose Settings.
- Scroll down and click “Mail, Contacts, Calendars” from the list.
- Click your email account – it should have an arrow to the right of the email address displayed.
- Scroll to the end on the settings and click Advanced.
- Scroll down and tap the empty IMAP Path Prefix.
- Enter INBOX in capitals, then click ‘Accounts’ at the top left and click ‘Done’ at the top right twice to close the settings.
- Press the Home button and then re-open Mail.
Hope this helps. Do call if you need further help.